If you’re using a newer Brother printer, chances are that the software they provide you with will be version 4 of the Brother Control Center. If you primarily scan documents with black ink, then the following may allow you to make better / faster use of the scanner:
Step 1: Open the Brother Control Center, select “Custom” under Document Type, and then click on “Custom Settings.”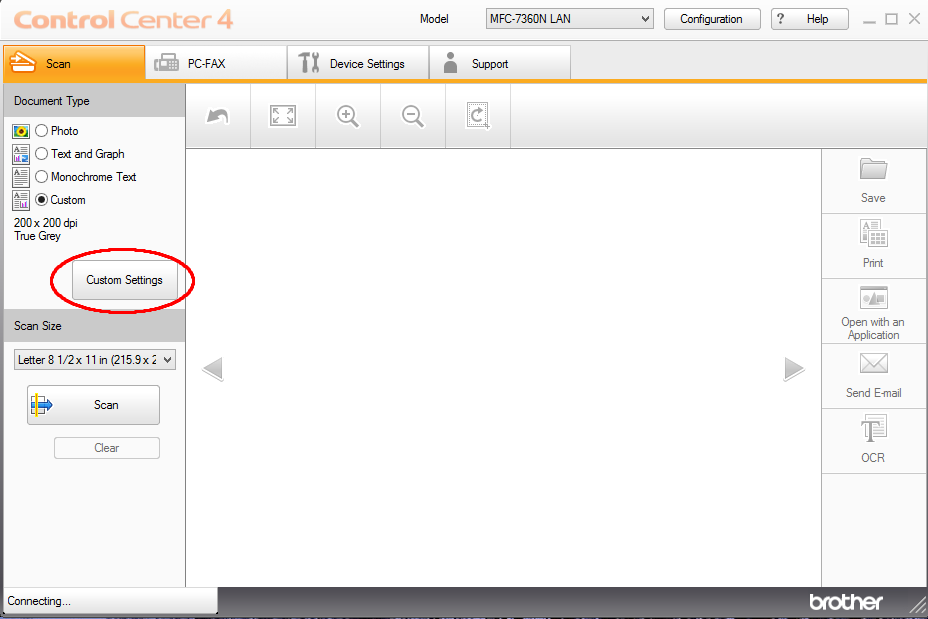
Step 2: In “Custom Scan Settings,” you can try changing the Resolution and Scan Type to get the results you’re looking for: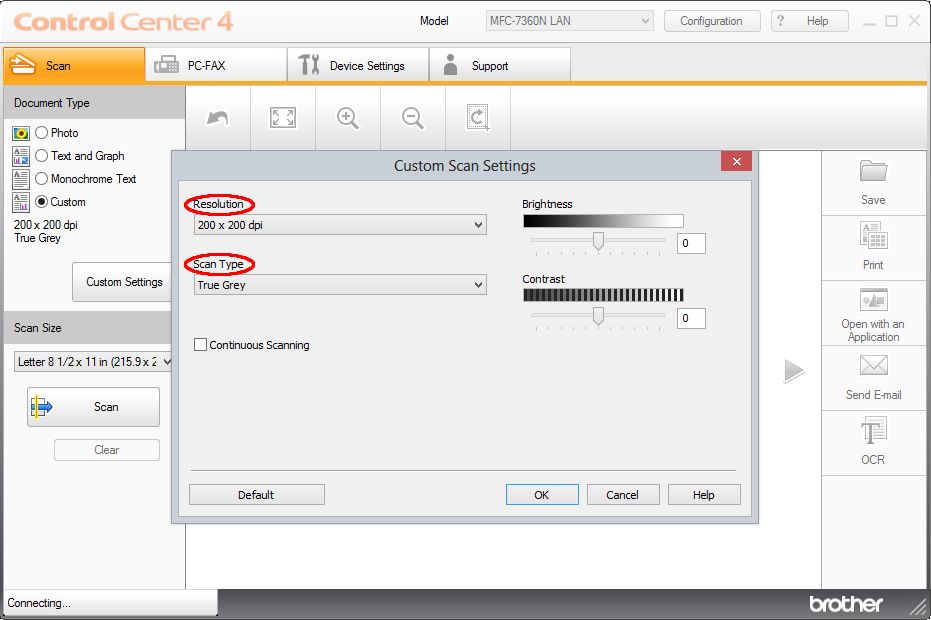
Resolution refers to how many dots per inch, or detail the scanner will try to pick up on. Higher levels are typically reserved for photos that need this detail. 200 x 200 is acceptable, and 150 x 150 may be as well. Just note that the lower the resolution, the smaller of a file size you’ll usually get, and the paper will feed through faster.
Scan Type refers to whether you want color, different shades of gray, or simply black and white. We chose “True Grey” since that seems to be the best settings for scanning black ink. We always encourage you to experiment to find out what setting works best.
Step 3: Finally, when you’re through scanning, click on the “Save” button, and you’ll see a slider for “File Size.” From here, you can either increase it to preserve detail or decrease it to shrink the file size further. We’ve found that moving the slider all the way to the left tends to make our scans slightly blurry, so experiment to find the best option.

